Nov 23, 2020 • Filed to: Solve Mac Problems • Proven solutions
Shrink Iphoto Library Delete
Compress Photos Library on iPhone via 'Optimize iPhone Storage' One of the most simplest ways to compress iPhone photos is to compress the whole photo library on iPhone using 'Optimize iPhone Storage' feature, which is to move or sync all the existing photos from your iOS device online to iCloud storage. I just went back to my iPhoto library and I found the same problem that you are having. I looked in the Originals folder and found most of the.jpg and RAW files gone. All that remains are the.xmp files that hold the modifications made to the RAW files in PhotoShop. Apple’s iOS 8.1 activated a feature called the iCloud Photo Library, which automatically uploads your photos and videos to your iCloud account — Apple’s version of cloud storage.
If a message saying ‘photos cannot find the System Photo Library' pops-up on the screen, do not panic. In such scenarios, people often think that they have lost all their collection of photos. Though it is a visible reaction, it is not necessarily the case.
The reason why the photos cannot find System Photo Library could be different every time. This article discusses all System Photo Library, different ways to find System Photo Library on photos and tips to protect System Photo Library.
Part 1: What’s System Photo Library
If you are a MacBook user, you might be familiar with the term System Photo Library. It’s a useful library application feature of the Mac computers that can be used with iCloud Photos, My Photo Stream, and Shared Albums.
With the assistance of this incredible tool, you can easily access various Mac applications, including iMovie, Pages, Keynote, and more. Moreover, it allows you to sync photos on IOS devices and view all your precious collections on Apple TV.
What’s System Photo Library
Even when you want to set your image as your screensaver or desktop picture, the photo needs to be in your System Photo Library. Only then will you be able to select them in System Preferences. Now, if you think that you have only one photo library, then it's your default System Photo Library. And if it’s not, then the first photo library that you create will automatically become the System Photo Library.
To make it easier for other apps to easily access all the photos and videos that you want to share, it would be better if you designate a System Photo Library. However, it is only essential if you have more than one library.
How to Designate a System Photo Library in Photos
As briefly mentioned earlier, designating a System Photo Library works best to share your photos on different platforms or devices. This makes it reasonably easy for your computer to choose a photo from the photo library without the need to ask for permission during selection. Not only it reduces time to access photos but also eliminates the hassle of going through the entire procedure every time you want to sync photos with other applications.
Follow the steps below to designate a System Photo Library.
Step 1: Quit photos and then open the 'Photos' on your Mac system. To do so, simply hold down the 'Option' button.
Step 2: Select the library that you want to designate as System Photo Library.
Step 3: When photos open the library, go to the 'Photos' option. Now, open 'Preferences' in the menu bar.
Step 4: Tap on the ‘General’ tab.
Step 5: Now, click on ‘Use as System Photo Library’ option.
Tip: If you have more than one photo library in the Photos app, other applications might use photos from the previous System Photo Library. However, it could only happen if you haven’t designated it as the System Photo Library. Simply, long-press the ‘Option’ key to confirm which particular library is set as the default system library.
Why the System Photo Library Cannot Be Found
The fact that it happens so randomly makes it tricky to find out what triggered the action that results in photos that cannot find the System Photo Library.
But whenever you come across any situation where your photos cannot find the System Photo Library, it usually leads to two cases, somewhat identical.
1ST Scenario: When you open the iPhoto application on your system, you won't find anything going wrong in the uploading of the photo collection. In this case, there might be only a few photos that you'll find hard to locate.
2nd Scenario: In the second case, when you launch iPhoto application, a message might pop-up on the window saying, 'Photos cannot find the System Photo Library.’ Moreover, you won’t see the name of your System Photo Library. It’s a clear indication that iPhoto is having issues locating the entire photo collection.
The second scenario is a much severe issue because your entire photo collection is gone.
But why the issue occurs in the first place?
Well, to understand that, first, we have to know how photo collections load in iPhoto. It requires two elements – iPhone Application and Photo Library File. While iPhoto application is a program developed by Apple, Photo Library File is a self-contained folder that often seems like a single file. So, it’s the iPhone application that reads all the information related to your images. It includes preview and thumbnails stored in Photo Library File.
Now, for whatever reasons, all the photos from the photo library files are missing. Hence, iPhoto is not able to load it on the applications. Here are some of the possible reasons for the issue.
- It’s probably loading another library file that you have created before.
- It could have created a new empty library file. Hence, you can't see a photo.
When does this issue occur?
As briefly mentioned earlier, there are multiple unanimous reasons. Here’re are the possible cases:
- Upgrading of iPhoto Library files
- During syncs and imports
Part 2: How to Find the System Photo Library on Photos
As mentioned earlier, one of the reasons for the issue is that the iPhoto library version becomes somewhat incompatible with the Photo app. But there are numerous ways to find the System Photo Library on Photos. The tricks mentioned in the following points try to address the issue from different angles. Here are five possible solutions that will help you find photos in System Photo Library.
Solution 1: Repair Photo Library
Your Mac system contains in-built repair functions to fix the version incompatibility issue of System Photo Library. Follow the steps mentioned ahead to carry out the repair process.
Step 1: Open the ‘Photos’ app on the Mac computer.
Step 2: Go to ‘Photos’ and click on ‘Quit Photos’ tab.
Step 3: Now, long-press on the 'Option Command' and double-tap on the Photos icon in the 'Application' folder.
Step 4: In the 'Repair Library' window, click on 'Repair.'
The above steps will rebuild your System Photo Library.
Solution 2: Remove the Photos Library
If there is more than one photo library file, removing the non-essential one could solve this problem. There is a possibility that the photo library without any images has been set as the System Photo Library. If that is the case, it is obvious why you are unable to see any photos. The steps to remove the System Photo Library is as follows,
Step 1: Open the 'Finders' window.
Step 2: Go to the pictures folder that has been set as the system repair library.
Step 3: Long press on the ‘Photo Library’ and click on the ‘Disable and Delete’ option.
Step 4: Now, click on 'Done,' and your empty photos library is removed.
It will remove the empty photo library, and you can set the new photo library as your System Photo Library.
Solution 3: Search Missing Library Files
Though it might seem like a highly unlikely scenario, you might have accidentally moved it to some other location. It would be a difficult task to go through your entire computer to find the System Photo Library. So, here're some of the efficient ways to find a missing photo library.
Check your OSX Trash
It's possible that you might have accidentally deleted it along with other files. Hence, it would be best if you check your OSX Trash. For a quick search, you can sort it by the file size column. There won't possibly be any other file that is large enough like System Photo Library.
Tip: Even if you don’t find the system library files in the trash, it would be best if you don’t empty your trash unless you find your photo library files.
Use Spotlight
In all MacOS and IOS operating systems, you will get a desktop search feature called Spotlight. It is located in the top-right corner of the menu bar. You can use this tool for system-wide search action to find the System Photo Library. Follow the steps below to find your photo library files.
Step 1: Type in ‘iPhoto Library’ in the search field. It will prompt an action that will try to find library files in external drives and other places.
Step 2: If it doesn’t work, then click on ‘Show all in Finder’ option for maximum coverage.
Step 3: Sort the results by size so that it would show at the top of the results.
Solution 4: Recover Missing System Library Files
All the methods mentioned above should help you to find your picture collections. But if you are still getting the message as ‘Photos cannot find the System Photo Library,' you must try Recoverit Mac Data Recovery which is one of the best tools to retrieve deleted or lost files on Mac.
To recover the lost photos library, you must first download the application and launch it on your system. Double-tap on the Recoverit option and follow the steps below.
Step 1: Select the location from where photos are lost
Firstly, choose the location from where you lost the System Photo Library under the 'Select Location' tab in the 'Devices' tab. Now, click on the 'Start' tab to initiate the process.
Moreover, if you know the exact location of the lost data, you can ‘Select Folder’ in the ‘Select Location’ tab.
Step 2: Scan the location
As soon as you click on the 'Start' tab, Recoverit initiates the thorough scan. Now, if you get a glimpse of the System Photo Library, you can pause or stop the process any time as you wish.
Step 3: Preview and Recover
Recoverit allows you to get a preview of all the files that are recovered in the process. When you are sure that the software has recovered the files that you want, you can simply click on the 'Recover' button.
Make sure you save the new System Photo Library at a different location. Now, click on ‘Save’ to save it at a different location.
Solution 5: Create a New Photo Library
If you're unable to find your missing files, it would be best that you create a new photo library. System Photo Library is only there to assist you with efficient management and easy syncing with iCloud Photos and Shared Albums. You still have your photos in your hard drive. Follow the steps to create a new photo library.
Step 1: Select ‘Photos’ and click on ‘Quit Photos’ if the Photos application is open on your system.
Step 2: Long-press on ‘Option-Command’.
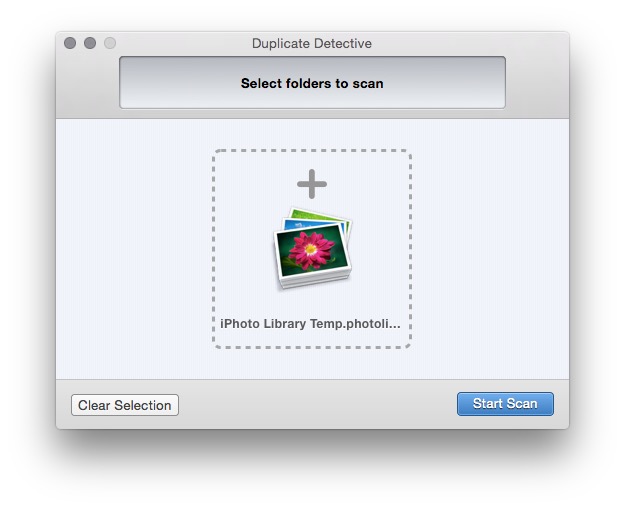
Step 3: Double-tap on the photos icon in the ‘Application’ folder.
Step 4: A new window will pop-up. Tap on ‘Create New,’ and type-in a library name.
Step 5: Pick a location to save the library.
Now, you can import your photo collections into this new photo library.
Iphoto Library To Photos
Part 3: Tips to Protect System Photo Library
If you are a professional photographer, the message ‘Photos cannot find the System Photo Library’ might put you on edge. It might be your life’s work. Hence, you must do all to prevent inconvenience to your System Photo Library. Here are some of the useful habits that you can entertain on your part.
- Safely Remove Hardware and Eject Media
Based on the unshakeable belief that nothing would go wrong, people always remove their hardware without safely ejecting their external devices. The fact that nothing went wrong for the past hundred times, this abrupt removal of the external device seems like a harmless action. But even nothing is being exchanged between your computer and the device; few processes keep on running until we choose to eject it.
- Proper syncing during import & export of files
Whenever you are exporting photos to iCloud or Shared Albums, make sure it is properly synced with your computer. A good internet connection is vital so that it doesn't take much time to upload huge files. Often it gets corrupted when it transfers big files.
- Create a back-up of Photos
When it comes to protecting your System Photo Library, there’s no better way to making a copy of it. Save it in a different location so that you can still access your photo library even when it is gone from its prime location.
Closing words
Next time you come across a situation where a message pops-up like ‘Photos cannot find the System Photo Library,’ you know what to do! Moreover, it might seem like a huge problem, considering what might be at stake (your photos collection). If you understand and assess the situation correctly, it is not that huge problem to solve.
Accessing Iphoto Library On Pc
If you lose photo library files because of the issue, you can use Recoverit to retrieve them.
What's Wrong with Mac
- Recover Your Mac
- Fix Your Mac
- Delete Your Mac
- Learn Mac Hacks
Check out Removing Videos From Your iPhoto Library at YouTube for closed captioning and more options.




