The command you're looking for is the fPart command. It's located under MATH, and then the NUM category. If you wanted to find the remainder of 180/7, you'd press fPart and then write 180/7 so essentially: 'fPart(180/7)' which would return. Ti-84 plus ce dark mode? 22 Sep 2019 01:08:05 pm Permalink Hey guys, I was just wondering if there was a discord type dark mode for these calculators or a custom firmware that adds new features.
Copyright © 2001–2020 by Stan Brown
Summary:It’s pretty easy to produce some kind of graph on the TI-83/84for a given function. This page helps you with the tricks that mightnot be obvious. You’ll be able to find asymptotes, intercepts,intersections, roots, and so on.
See also:How to Evaluate Functions with TI-83/84
How to Graph Piecewise Functions on TI-83/84
- Tuning Your Graph
- Exploring Your Graph
- Multiple Functions
The techniques in this note will work with any function, butfor purposes of illustration, we’ll use
Graphing Your Function
Step 1: Clear unwanted plots.
| You need to look for any previously set plots that mightinterfere with your new one. | Press [Y=] (the top left button).Look at the top ofthe screen. If any of Plot1Plot2Plot3 is highlighted,cursor to it and press[ENTER] to deactivate it. (No information is lost; youcan always go back and reactivate any plot.) To verify that you havedeactivated the plot, cursor away from it and check that it’s nothighlighted. |
| (Sometimes you might want tograph more than one function on thesame axes. In this case, make sure to deactivate all the functionsyou don’t want to graph.) | Now check the lines starting with Y1=,Y2=, and so on. If any= sign is highlighted, either delete the whole equationor deactivate it but leave it in memory. To delete an equation, cursorto it and press the [CLEAR] button. To deactivate it withoutdeleting it,cursor to its = sign and press [ENTER].My screen looked like this after I deactivated allold plots and functions. |
Step 2: Enter the function.
| If your function is not already in y= form, usealgebra to transform it before proceeding. Two cautions:
| Cursor to one of the Y= lines, press[CLEAR] if necessary, and enter the function. |
| Check your function and correct any mistakes. For example, if yousee a star * in place of an X, youaccidentally used the times key instead of [x,T,θ,n]. | Use the [◄] key and overtype any mistakes.To delete any extra characters, press [ DEL].If you need to insert characters, locate yellow INS abovethe [DEL] key. Press [2ndDELmakesINS] and typethe additional characters. As soon as you use a cursor key, the TI-83/84goes back to overtype mode. |
Step 3: Display the graph.
| “Zoom Standard” is usually a goodstarting point. It selects standard parameters of −10 to +10 for x andy. | Press [ZOOM] [6]. |
Common Problems
If you don’t see your function graph anywhere, your window isprobably restricted to a region of the xy plane the graph justdoesn’t happen to go through. Depending on the function, one of thesetechniques will work:
ZoomFitis a good first try.Press [ZOOM] [0]. (Thanks to Marilyn Webb for thissuggestion.)You can try to zoom out (like goinghigher to see more of the xy plane) by pressing[
ZOOM] [3] [ENTER].Finally, you can directlyadjust the window to select a specificregion.
For other problems, please seeTI-83/84 Troubleshooting.
Tuning Your Graph
You can make lots of adjustments to improve yourview of the function graph.
Zooming
The window is your field of view into the xy plane, and thereare two main ways to adjust it. This section talks aboutzooming, which is easy and covers most situations. Thenext section talks about manually adjusting thewindow parameters for complete flexibility.
Here’s a summary of the zooming techniques you’re likely touse:
You’ve already met standard zoom, which is[
ZOOM] [6]. It’s a good starting point formost graphs.You’ve also met zoom fit, which is[
ZOOM] [0]. It slides the view field up ordown to bring the function graph into view, and it may also stretchor shrink the graph vertically.To zoom out, getting a larger field of view with less detail, press[
ZOOM] [3] [ENTER].You’ll see the graph again,with a blinking zoom cursor. You can press[ENTER] again to zoom out even further.To zoom in, focusing in on a part of the graph withmore detail, press [
ZOOM] [2] but don’tpress [ENTER] yet. The graph redisplays with a blinkingzoom cursor in the middle of the screen. Use the arrow keysto move the zoom cursor to the part of the graph you want to focus on,and then press [ENTER]. After the graph redisplays, youstill have a blinking zoom cursor and you can move it again and press[ENTER] for even more detail.Because this article helps you,
please click to donate!Because this article helps you,
please donate at
BrownMath.com/donate.Your viewing window is rectangular, not square.When your x and y axes have the same numerical settingsthe graph is actually stretched by 50% horizontally.If you want a plot where thex and y axes are to the same scale, press[
ZOOM] [5] for square zoom.
There are still more variations on zooming. Some long winterevening, you can read about them in the manual.
Adjusting the Window
You may want to adjust the window parameters to see more of thegraph, to focus in on just one part, or to get more or fewer tickmarks. If so, press [WINDOW].
XminandXmaxare the left and rightedges of the window.Xsclcontrols the spacing of tickmarks on the x axis. For instance,Xscl=2putstick marks every 2 units on the x axis. A biggerXsclspaces the tick marks farther apart, and a smallerXsclplaces them closer together.YminandYmaxare thebottom and top edges of the window.Ysclspaces thetick marks on the y axis.Xresis a number 1–8 inclusive. With 1,the default, the calculator will find the y value at x-valuescorresponding to every pixel along the x axis. With 2, thecalculation occurs every 2 pixels, and so on. Higher values drawgraphs faster, but fine details may be lost. My advice is, just leavethis at 1.
Color TI-84s have two additional windowparameters:
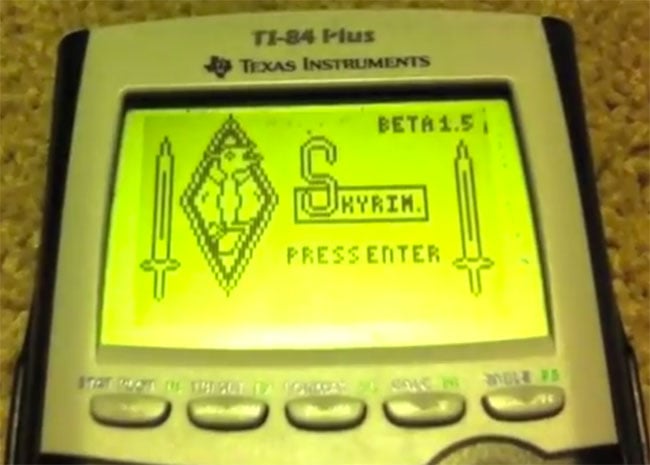
Δxis the x distance between the centers ofadjacent pixels. The calculator determines this automatically fromXminandXmax, so you don’t need to mess with it.However, if you do change it, the calculator will then determineXmaxfromXminandΔx.TraceStepis the step size when you press ◄or ► while tracing along a graph. By default it’s twice thevalue ofΔ, but you can change it if you wantto.
To blow up a part of the graph for a more detailed view,increase Xmin or Ymin or both,or reduce Xmax or Ymax. Then press[GRAPH].
If you want to see more of the xy plane, compressed to asmaller scale, reduce Xmin and/or Ymin,or increase Xmax or Ymax. Then press[GRAPH].
The graph windows shown in your textbook may have smallnumbers printed at the four edges. To make your graphing window looklike the one in the textbook, press [WINDOW] and use the numbers at left and rightedges for Xmin and Xmax, the number atthe bottom edge for Ymin, and the number at the top edgefor Ymax.
Adjusting the Grid
The grid is the dots (dots or lines,in color TI-84s) over the whole window that line up tothe tick marks on the axes, kind of like graph paper. The grid helpsyou see the coordinates of points on the graph.
If you have a black&white TI-83/84, and you see a lot of horizontal lines runningacross the graph, it means your Xscl is way toosmall, and the tick marks are running together in lines.Similarly, Yscl is the number of y units betweentick marks. A bunch of vertical lines means your Ysclis too small. Press [WINDOW] and fix either of theseproblems.
| To turn the grid on or off: | Locate yellow FORMAT above the [ZOOM]key. Press [2ndZOOMmakesFORMAT].Cursor to the desired GridOn orGridOff setting, and press [ENTER] to lockit in.Then press [ GRAPH] to return to your graph. |
Color TI-84s can present the grid as dots orlines. On the [2ndZOOMmakesFORMAT] screen, you can chooseGridOff, GridDot, or GridLine, andyou can also assign a color to the grid.
Exploring Your Graph
Domain and Asymptotes
First off, just look at the shape of the graph.A vertical asymptote should stick out like a sore thumb, such asx = 3 with this function. (Confirm vertical asymptotes bychecking the function definition. Putting x = 3 in thefunction definition makes the denominator equal zero, which tells youthat you have an asymptote.)
Color TI-84s have the ability to detect asymptotes:press [2ndZOOMmakesFORMAT] and change DetectAsymptotesto On. That often creates a more realistic picture of thegraph, as in this case, but it can also make it harder to see anasymptote. Here are both versions:
The domain certainly excludes any x values where there arevertical asymptotes. But additional values may also be excluded, evenif they’re not so obvious in the graph. For instance, the graph off(x) = (x³+1)/(x+1) looks like a simple parabola, butthe domain does not include x = −1.
Horizontal asymptotes are usually obvious.But sometimes an apparent asymptote really isn’t one, just lookslike it because your field of view is too small or too large.Always do some algebra work to confirm the asymptotes.This function seems to have y = 1 as a horizontal asymptoteas x gets very small or very large, and in fact from the functiondefinition you can see that that’s true.
Function Values
While displaying your graph, press [TRACE] and thenthe x value you’re interested in. The TI-83/84 will move thecursor to that point on the graph, and will display the correspondingy value at the bottom.
The x value must be within the current viewingwindow. If you get the message ERR:INVALID, press[1] for Quit. Thenadjust your viewing window and try again.
Intercepts
You can trace along the graph to find any intercept. The interceptsof a graph are where it crosses or touches an axis:
| x intercept | where graph crosses or touches x axis | because y = 0 |
| y intercept | where graph crosses or touches y axis | because x = 0 |
Most oftenit’s the x intercepts you’re interested in, because thex intercepts of the graph y = f(x) are the solutionsto the equation f(x) = 0, also known as the zeroes of thefunction.
To find x intercepts: You could naïvely press [TRACE] and cursor left andright, zooming in to make a closer approximation.But it’s much easier to make the TI-83/84 find the intercept for you.
| Locate an x intercept by eye. For instance, this graph seemsto have an x intercept somewhere between x = −3 andx = −1. | Locate yellow CALC above the [TRACE]key. Press [2ndTRACEmakesCALC] [2]. (You select2:zero because the x intercepts are zeroesof the function.) |
| Enter the left and right bounds. | [(-)] 3 [ENTER] [(-)] 1 [ENTER]There’s no need to make a guess; just press [ ENTER]again. |
Two cautions with x intercepts:
- Since the TI-83/84 does approximations, you must always check theTI-83/84 answer in the function definition to make sure that y comes outexactly 0.
- When you find x intercepts, make sure to find all of them. Thisparticular function has only one in its entire domain, but with otherfunctions you may have to look for additional x intercepts outside theviewing area.
Finding the y intercept is even easier:press [TRACE] 0 and read off the y intercept.
Mario For Ti 84 Plus
This y intercept looks like it’s about −2/3, and by pluggingx = 0 in the function definition you see that the interceptis exactly −2/3.
Multiple Functions
You can plot multiple functions on the same screen. Simply press[Y=] and enter the second function next toY2=. Press [GRAPH] to see the two graphstogether.
To select which function to trace along, press[▲] or [▼]. The upper left cornershows which function you’re tracing.
Intersection
When you graph multiple functions on the same set of axes, youcan have the TI-83/84 tell you where the graphs intersect. This isequivalent to solving a system of equations graphically.
The naïve approach is to trace along one graph until itcrosses the other, but again you can do better. We’ll illustrate byfinding the intersections ofy =(6/5)x − 8 with the function we’ve already graphed.
| Graph both functions on the same set of axes. Zoom out ifnecessary to find all solutions. | Press [2ndTRACEmakesCALC] [5].You’ll be prompted First curve? If necessary,press [▲] or [▼] to select one ofthe curves you’re interested in. Press [ENTER].You’ll be prompted Second curve? If necessary,press [▲] or [▼] to select theother curve you’re interested in. Press [ENTER]. |
| Eyeball an approximate solution. For instance, in this graphthere seems to be a solution around x = 2. | When prompted Guess?, enter your guess. In thiscase, since your guess is 2 you should press 2 [ENTER]. |
| Repeat for any other solutions. |
As always, you should confirm apparent solutions bysubstituting in both equations. The TI-83/84 uses a method of successiveapproximations, which may create an ugly decimal when in fact there’san exact solution as a fraction or radical.
Ti 84 Plus Ce Mods
What’s New
Ti 84 Plus Games
- 9 Nov 2020: Added an example of asymptote detection incolor TI-84s.
Updated for grid properties of color TI-84s here,here, andhere.
Explained the meaning of
Xres,and the meanings of the two extra windowparameters for color T-84s.Supplied missing words in the instructionsfor adjusting the grid boundaries.
Converted HTML 4.01 to HTML5, and italicized variablenames.
- (intervening changes suppressed)
- 5 Aug 2007: New article and workbook.
please click to donate!Because this article helps you,
please donate at
BrownMath.com/donate.
Updates and new info: https://BrownMath.com/ti83/
Site Map |Home Page| Contact
The backlight is an electroluminescent panel which glows a nice cool blue color. Unfortunately when its off its kind of an ugly pinkish color, but why would you ever turn it off?
Ti 84 Plus Ebay
Its controlled by a button on the left side of the calculator and powered by the calculator's own AA batteries.
Ti 84 Plus Manual
The inverter is the tiniest one Adafruit sells. Its so tiny, it can't even power the whole EL panel until you cut it down to the size of the screen. Don't try to test your panel until you cut it down to size.
A new polarizer is optional, but recommended for this project. You can buy new polarizing filters on Amazon or your favorite science shop.
Don't do this project right before finals or anything important (unless you have a spare calculator). It is an extremely invasive procedure and theres a high risk of bricking your calculator.
This should also work on any TI-8X calculator except the TI-89. The 89 has two ribbon cables going to the LCD instead of just one. The arrangement makes it impossible to remove the LCD without desoldering at least one ribbon cable. Good luck with that.




