Lesson 10: Security and General Settings
/en/iphonebasics/installing-and-managing-apps/content/
Security and general settings
I'm a three-decade veteran technology journalist and have been a contributing editor at PC Pro magazine since the first issue in 1994. A three-time winner of the BT Security Journalist of the Year. The first thing you can do to keep your Fire tablet secure is to avoid letting it out of your hands. But because you can’t control everything, and sometimes things get lost or stolen, it’s a good idea to assign a password that’s required to unlock your Fire tablet screen. If other people then get.
Once you're more familiar with the iPhone, you may want to take some time to review and customize your device's settings. Settings control everything from the way your iPhone works to the data it shares with apps and other devices. You can open Settings by tapping the icon on your Home screen.
Securecrt Proxy Settings
Security settings can also be configured with HP Web JetAdmin software and/or HP JetAdvantage Security Manager. The following settings are recommendations based on printer usage in TCP/IP network environments using IPPs for printing. Create your save point. The first thing you should do with a new Windows 10 machine is enable a.
Settings gives you easy access to many different things, including settings for your notifications and privacy. In this lesson, we will focus on the Touch ID & Passcode, General, and Privacy sections.
Face ID, Touch ID, and Passcode
In the Settings app, you can also customize the security for unlocking your iPhone. By default, all iPhone models require a passcode to unlock them. Older models that have the Home button also allow you to unlock your phone using your fingerprint with a feature called Touch ID.
However, the iPhone XS and XR no longer have a Home button, meaning they can't read fingerprints. Instead, they use a feature called Face ID, which unlocks your phone by scanning your face with its camera.
To change a passcode lock:
When you first start up your iPhone, you'll be prompted to create a passcode lock. If you ever want to change it, it's pretty easy to do.
- Tap the Settings icon on your Home screen, then tap Touch ID & Passcode or Face ID & Passcode (depending on your iPhone model).
- General settings will appear. Scroll down and tap Change Passcode.
- Use the keypad to enter your current passcode.
- The next screen will automatically appear, prompting you to enter a new passcode. Enter the new passcode. (You'll need to enter it twice to confirm.)
- Your new passcode will be set.
To set up Touch ID:
With older iPhone models, you can set your iPhone to unlock using your fingerprint. Instead of entering a passcode, you can simply place a finger on the Home button.

- Tap the Settings icon on your Home screen, then tap Touch ID & Passcode.
- Input your passcode, then tap Add a Fingerprint...
- Follow the instructions shown on the screen, and place a finger or thumb on the Home Button. You'll need to touch the Home button repeatedly until the iPhone gets a good read of your fingerprint.
- Your fingerprint will be added, and you can now unlock your phone with Touch ID.
You can add multiple fingerprints to Touch ID, allowing you to use any of your fingers or thumbs to unlock your iPhone.
General
Under General, you can customize different settings that control your storage, accessibility, and overall preferences.
Using Screen Time to set restrictions:
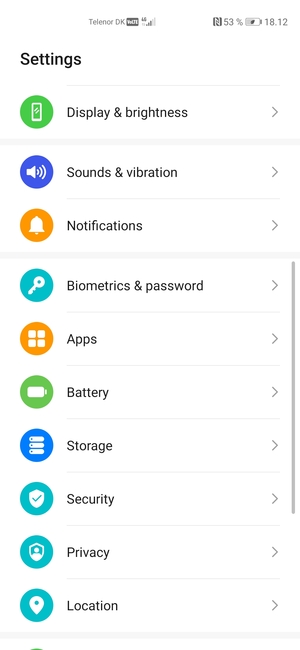
Restrictions act as parental controls. You can use this feature to limit kids' time on the iPhone, set passcodes, and more. Restrictions can be turned on and changed in the Screen Time section of the Settings menu.
- Tap Screen Time, then Turn On Screen Time.
- Tap This is My Child's iPhone.
- Set a Start and End time for when your child can use their iPhone, then tap Set Downtime.
- Choose categories that you'd like to place time limits on for your kids, then tap Set App Limit.
- Enter a passcode that you can use to unlock the iPhone when you want to change any Screen Time settings or allow your children to have more time on the device.
- You can access and change more advanced settings in the Screen Time section of the Settings menu.
Updating your software
Software Update is where you'll download iOS updates from Apple. Updates frequently include bug fixes and other improvements designed to enhance your experience with the iPhone. If an update is available, tap Software Update, then tap the Install button.
Privacy
Third-party apps sometimes request access to your personal information. For example, an app might request access to your Twitter account to make it easier for you to share things with your friends. Another app might request access to Contacts to help you connect with the people you know.
Apps will ask for permission before accessing your information for the first time. However, you can always manage these settings under Privacy.
To manage your privacy settings:
- Tap the Settings icon on your Home screen.
- Tap Privacy.
- Tap an item to view which apps (if any) have requested access to your information.
- Turn controls on or off to enable or disable access for certain apps.
Location Services
Location Services is an optional setting that uses Wi-Fi and/or your cellular signal to determine your current location. Location data can be extremely useful for a variety of apps. For example, the Maps app can use this information to give you directions from your current location, while the Weather app can give you a local forecast.
Location data can also be used in ways you might not expect. For example, the Camera app can use it to tag photos and videos with their exact location (known as geotagging). If you then post a photo publicly online, you're also sharing the location data for that photo.
While it can be useful, some users may not feel comfortable sharing their location data in all of these situations. Fortunately, you can turn off Location Services for individual apps or for all of your apps. To modify these options, go to your Privacy settings and tap Location Services.
To limit ad tracking:
Some third-party apps may use information from your iPhone to serve you targeted advertisements based on your interests. These interests are based on the way you use your iPhone, including your browsing history and installed apps. If you'd prefer not to receive targeted advertisements, you can limit adtracking. This feature won't limit the number of ads you receive—it will simply stop third-party apps from using your personal information.
- From Privacy, scroll down and tap Advertising.
- Turn the control on to limit ad tracking.
Bluetooth settings
You can connect your iPhone wirelessly to Bluetooth devices. For example, you could connect with a Bluetooth headset for hands-free calling.
To connect a Bluetooth device:
- Tap the Settings icon on the Home screen, then tap Bluetooth.
- Tap the control next to Bluetooth to turn it on. Your iPhone will scan for Bluetooth signals and list available devices.
- Select the desired device.
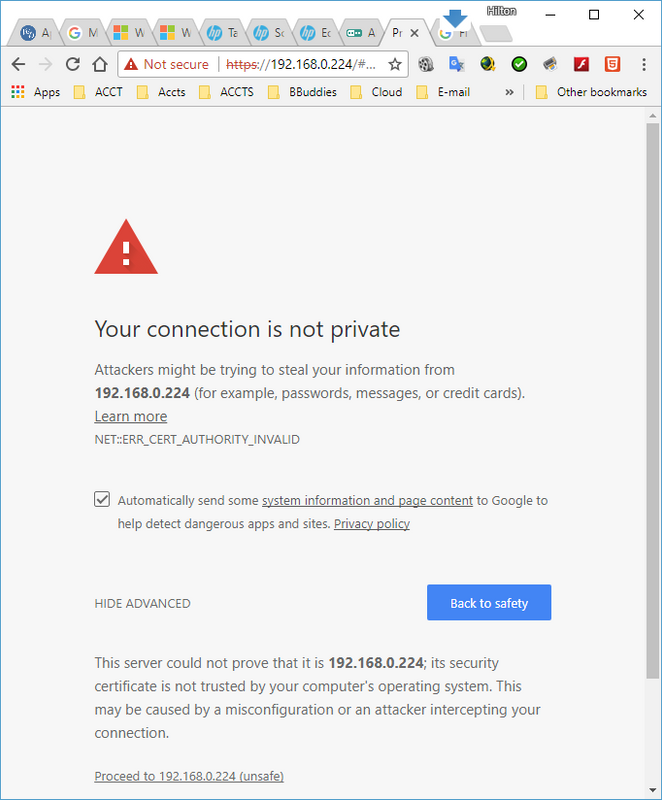
If you're still having trouble pairing your Bluetooth device with the iPhone, review this support page from Apple on third-party Bluetooth accessories.
/en/iphonebasics/wallpaper-and-sounds/content/
Quick Navigation :
What Is Secure Boot?
Nowadays, the modern computers come in a feature named Secure Boot. Do you have any idea about it? Secure Boot is a part of Microsoft’s Windows 8 and the above versions of Microsoft Windows operating system.
As we know, a traditional BIOS will boot form anywhere, while Secure Boot which is working on the top of UEFI is used to make sure that Windows operating system remains safe from Malware. To put it more clearly, Secure Boot ensures that a device boots using only the software that is trusted by the Original Equipment Manufacturer.
How Does Secure Boot Work?
Once you power on a PC, it starts the process of executing code that configures the processor, memory, and hardware peripherals to make a preparation for the operating system to boot.
During the preparation, Secure Boot checks the signature of firmware code that exists on hardware peripherals like storage deices.
During the boot process, secure Boot will check for an embedded signature inside of the fireware module. If the signature match against a database of signature in Secure Boot, the nodule is allowed to execute.
It can be said that Secure Boot works like a security gate. Code with valid credentials can get through the security gate and execute. Surely, code with bad credentials or no credential will be refused.
Enable Secure Boot
Seeing the function of Secure Boot, you may want to enable it. In order to use it, your PC must meet the following requirements.
- Secure Boot must be enabled after an operating system has been installed.
- Secure Boot requires a recent version of UEFI. Update the firmware with Device Manager if you are in doubt.
- Secure Boot requires Windows 8 or higher versions like Windows 10.
- A system password on some devices should be set to turn on the necessary system firmware options.
Now, lets see how to enable Secure Boot.Please following the steps below.
Step 1: Boot into the system settings by powering on the system and using the manufacture’s method to access the system settings.
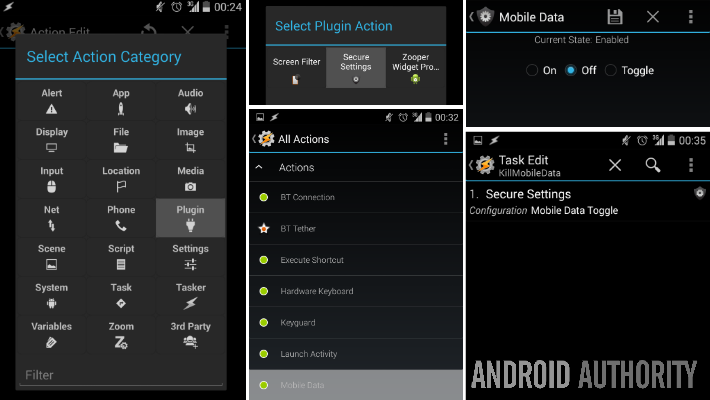
Step 2: Look through the menu and select UEFI as the boot mode.
Step 3: Navigate to the Secure Boot option and turn it on.
Step 4: Save the changes and exit the menu. You can now boot to media that supports Secure Boot and install an operating system. Please pay attention that Windows will partition storage with GPT partitions instead of MBR (click here to learn about how to convert MBR to GPT).
Step 5: After the operating system is installed, you can verify that Secure Boot is enabled by opening msinfo32.exe (type the command in the open box) and checking that the value for Secure Boot State is “on”.
Disable Secure Boot in Windows 10
Let’s see how to disable Secure Boot in Windows 10.
دانلود Secure Settings Pro
Step 1: Please click the following terms in order: Settings, Update & security, Recovery, Restart now, Troubleshoot, Advanced options, UEFI Firmware Settings, and Restart.
Step 2: When you access the UEFI utility screen, please move to the Boot tab on the top menu. According to the information on the screen, use the arrow key to go to the Secure Boot option.
Step 3: Use + or -to change its value to Disable.
F-secure Proxy Settings
Warning: After disabling Secure Boot and installing other software and hardware, it may be difficult to re-active Secure Boot unless you restore your PC to the factory state. Please be careful when you make some changes on your BIOS settings, and be sure to follow the manufacturer’s instructions exactly.




