Look up your issue in the Symptom column below and try the solutions listed against it.

I'm having a problem with Photoshop CC's zoom behavior. I have my preferences set so the window resizes When I zoom into and out of a photo, Photoshop CC includes the artboard beyond the photo's edges as it enlarges the window to fit what should be the zoomed-in image. I can click on Navigator. Hey This tutorial will teach you the zoom burst blur effect in photoshop so that you can apply this to most images so all your pictures can be perfect. There is plenty more tutorials to come so. Adobe Photoshop Cs5 free download - Adobe Photoshop, Adobe Photoshop CC, Adobe Photoshop Extended, and many more programs. Matching the Zoom Level or Location. If multiple documents are open in Photoshop, from the Arrange Documents menu on the Application bar, you can choose Match Zoom to match the zoom level of all the windows to that of the currently active image, or Match Location to synchronize the position of all the images in their windows, or Match Zoom and Location to perform both of those functions at once. You can also double-click a Photoshop shortcut or alias on your desktop. Open an image by choosing File→Open. If you have several images open at a time, cycle through them by pressing Ctrl+Tab (Windows) or Control+Tab (Mac). Sometimes you need to see more detail in a photo. Zoom in by pressing Ctrl (Command on the Mac) + the plus sign key.

Photoshop Cs5 Vn Zoom Installer
Symptom | Suggested solutions |
| When you launch Photoshop, it freezes either at the splash screen displaying 'Loading Halide Bottlenecks...' or freezes/crashes during startup. | This issue is caused by corrupt color profiles or really large preset files. To resolve this issue, update Photoshop to the latest version. If updating Photoshop to the latest version doesn't solve the problem, try removing the custom preset files. For instructions, see Photoshop freezes at launch. |
Slowness or lags while using certain tools or features like Scrubby Zoom, Animated Zoom, Panorama, HDR, Filters, Brushes, Select And Mask, etc |
|
Slowness at launch |
|
Slowness while accessing assets on network drives Note: Adobe Technical Support only supports using Photoshop and Adobe Bridge on a local hard disk. It's difficult to re-create or accurately identify network- and peripheral-configuration problems. | Copy the asset to a local drive, edit in Photoshop, and then upload again to the network drive. |
Slowness/crashes when Photoshop is used together with peripherals like specific printers, Wacom tablet/Cintiq, etc |
|
Issues with untested/uncertified hardware (GPU, etc). Using Photoshop with uncertified hardware is not recommended. |
|
Photoshop consumes all of the customer’s system resources, such as CPU |
|
Slowness or lags while working with heavy-sized assets or assets with multiple layers/files/artboards |
|
Slowness while saving files or exporting assets |
|
Issues when Photoshop is used on high-resolution monitors | At the OS level, try switching to a lower-resolution display mode. Consult the documentation for your operating system (Windows or macOS). |
General slowness/crashes while using Photoshop |
|

Photoshop Cs5 Vn Zoom Shortcut
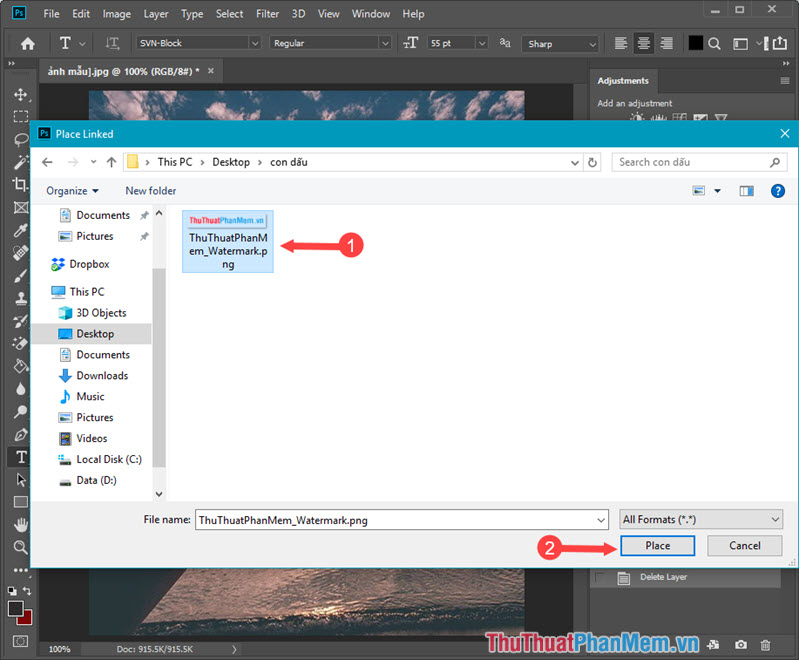
Photoshop Cs5 Vn Zoom App
More like this




